自転車のサドル交換
北海道もやっと雪が解けて子供達が自転車に乗れるようになりました
上の子の自転車のサドルが細みで硬めなので尻が痛いとの事(^^ゞ
でいつも通りAmazonで検索
良さそうなのがあったので速攻で”ポチ”りました( ^^)
ついでにグリップ部分も注文
届いたのがこちら
サドル本体・スパナ・六角レンチ・防水カバーが入っていました
表示価格から5%引きで1677円でした
グリップの方は650円です

裏を見るとボルトを緩めてサドルの棒を差し込む感じなので直ぐに作業が済みそうです
穴を測ってみると22~23mm位が丁度良いくらいのパイプ押さえなのかな?

と思いきや問題発生!!
取替ようと息子のサドルをみると…
プレートに鉄の棒が溶接してありました(>_<)
しかもパイプの外径が25mm位でサンダーでカットしても入らないサイズ

しょうがないので何とかDIYで使えるようにしないと…
物置から22mm位のパイプを探すと水道管で使う長ニップル発見外径を測ると22mm!!
これを利用して何とかします(^^ゞ

まずはサンダーでカットしてプレートから鉄パイプを離します

カットしました
バリもキレイにしてから内径を測ると23mmでした うーん微妙

とりあえず気にしないで作業を進めます(^^ゞ
サドルに付ける方を電線管の隙間を埋める防水テープがあったのでこれを1周だけ巻きます
厚みがあるので丁度良い感じになるんじゃないかと

ピッタリ入って良い感じになりました。
両サイドのボルトを締めてガッチリ固定されました

問題の鉄パイプとの接合は鉄パイプの片方が丁度テーパーになっていてここが偶然約22mmでしたのでネジ山を利用して回したらガッチリ嵌りました(*^_^*)

ただ心配なのでネジ山に強力な接着剤を塗って嵌めなおしました

ガッチ嵌って接着もしましたが、体重が掛かるところなのでちょっと不安なのでもう一手間かけます
M6のボルトを貫通させ固定します

ボール盤を使って3mmの下穴を空けます

テーパー部分を避けたギリギリの場所に空けました
約20mmは嵌ってるのでだいたい真ん中辺りになっていると思います

ボルトがM6なので余裕をもって6.5mmのキリを使います

貫通しました

ボルトの頭の方にワッシャーを1枚、反対側にワッシャー・スプリングワッシャーを挟んで締めます

ガッチリ締めて一応完成です!!(*^_^*)

こんな感じです♪
もともと座席の高さは上げていたのでボルト部分は邪魔にはなりません

交換前のサドルと比較すると大分座面が広くなります
あと厚みも結構あるので(プラス約2cm位かな)これでお尻にも優しいはずです(*^_^*)

一時はどうなるかと思いましたが無事対処出来て満足です♪
グリップの方はカッターで古い方は切って外しました。
取りつけは90度のお湯に3分程浸けてから挿すとすんなり入りました
当たり前ですが、こういうのを買う時は事前に調べてから注文しないとダメですね(^^ゞ
商品的には大満足です!安いのでコスパも良いと思いますよ
Logicool G PRO X G-PKB-002 キー変更
フォートナイトにはまって約半年、今までコントローラーで頑張ってきましたが限界を感じPCでのプレイに変更
それに伴い自作PC・マウス・キーボードを選定するのに色々試してきたので報告します
まずはキーボードからいきます
最初に試したのは、Logicool G ゲーミングキーボード 有線 G213

Logicool G ゲーミングキーボード 有線 G213 パームレスト メンブレン キーボード 静音 LIGHTSYNC RGB 国内正規品
- 発売日: 2016/10/20
- メディア: Personal Computers
パームレスト付きでとっても使いやすかったです。
メンブレンキーで打刻音も静かめです。
入門器として最適だと思います。価格は約6000円なのでコスパも最高でした。
ただ自分が使っているゲーム台には大きすぎてちょっと不満でした。
なのでPCでのプレイに慣れてきたところで、Logicool G PRO X G-PKB-002に変更

Logicool G PRO X ゲーミングキーボード テンキーレス 有線 GXスイッチ クリッキー 日本語配列 LIGHTSYNC RGB 着脱式ケーブル G-PKB-002 国内正規品
- 発売日: 2019/11/14
- メディア: Personal Computers
値段は少し高いですがテンキーレスでコンパクトなのが購入理由です。
ワイヤレスなのも評価高いです(^^)

ただ最初に付いているキーが青軸のクリッキースイッチなんですがこれがG213と比べるとかなり重く感じます(>_<)音も結構うるさくて自分的には気になるレベルでしたのでこのキーボードの売りでもあるキー変更することにしました

Logicool G GX リニア スイッチ PRO X ゲーミングキーボード G-PKB-002用 スイッチアクセサリー GX-LN 国内正規品
- 発売日: 2019/11/14
- メディア: Personal Computers
このスイッチが6000円します(^^ゞちょっと高すぎ!!

こんな感じで全キー分入っていてキーを抜く治具も入っています
今回買ったのは赤軸のリニアスイッチです。
治具を使ってキーを引き抜きます
その後スイッチも引き抜いたところです

そこに赤軸を取り付けボタンカバーを付ければ完了です

フォートナイトで使用しているキー13個分のみ取り替えました

使用感はG213に似ている気がします
かなりキータッチが軽くなったのでだいぶ楽になりました。
でも使う分が13個で十分だったのでバラ売りしていれば最高なのに~(^^ゞ
まあ余った分は予備で取っておきます。
この他に茶軸のタクタイルスイッチもあるので好みに合わせられるのでお勧めのキーボードです。
参考になれば幸いです♪
次回はマウス紹介します。
ゲーム機用スピーカー 商品紹介
今回はUSBスピーカーの紹介です
下の子(1年生女の子、3年生男の子)が任天堂スイッチをするようになったので上の子が居間のTVに繋いで遊んでいたのですが、大きい画面の取り合いになると思いこの機会に2人ともモニターで遊ぶようにしました
でもモニターに付いているスピーカーではYoutubeを見るには少し物足りないようなのでスピーカーを別途購入しました
下の子にはサンワサプライUSBスピーカーMM-SPU10BKを購入
木製の小さくて可愛いやつです(*^_^*)

木製だからなのか思ったより高級感がありました

このスピーカーは任天堂スイッチの対応スピーカー一覧にもあるのでドック横のUSBに挿せば直ぐに使えますよ♪

コンパクトなのでモニター脇に置いても邪魔になりませんでした

音質はTVのスピーカーより良く聞こえます(^^ゞ
USBから電源、音源を供給するので線も1本でスッキリです
良い買い物をしました(*^_^*)
2021年現在価格(1827円)です コスパ最高!!
上の子はPS4でフォートナイト、後はスイッチのゲームもしているので3.5mmジャックをモニターに繋いで使用
電源はUSBで別に取るタイプなのでパワフルです
スピーカー正面のダイヤルが少し硬めなのが気になりますが音質は合格点です♪
こちらもおすすめなので参考までに
エレコム テレビリモコン ERC-TV01BK-TO
今回は自宅にある東芝REGZA32インチTVのリモコンを無くしたので互換リモコンについて書きます

エレコム テレビリモコン TOSHIBA 東芝 レグザ用 【設定不要ですぐに使えるかんたんリモコン】 ブラック ERC-TV02XBK-TO
- 発売日: 2020/08/01
- メディア: エレクトロニクス
テレビ自体が確か2014年製位だったので何か純正のより良い感じがします(^^ゞ

ボタン配置もほぼ一緒な感じで違和感なし電池を入れたらそのまま使えました

2021年現在価格で1398円なので古くなったリモコンの取替でも有りだと思います♪
因みに購入して約1年経ちますが純正リモコンはいまだに見つかりません(^^ゞ
NETGEAR モバイルルーター AC797-100JPS 紹介
子供達が実家に泊まりに行く時にYoutubeが見たいオンラインでゲームがしたいというので色々検討した結果モバイルルーターが良いかな?と思い購入しました
半年位前で1万円弱でした

自宅以外の使用が目的なので別にデータSIMが必要になります
今回はBIGLOBEモバイルでデータSIMのみのプランで契約しましたhttps://join.biglobe.ne.jp/
月に6GB使えて税込1815円/月のベーシックプランというやつです
たまに実家に泊まりに行くだけなので十分ですしかも使わない月は繰り越せるので今のところ不便は無いです。(因みに契約して半年程使用)

箱を空けるとモバイルルーター本体充電ケーブル等が入っています
電池は抜けた状態なのでまずは本体にセットして充電が必要です
電池を入れる前にSIMカードを下図の左上の部分にSIMカードをセットします
SIMカードのサイズはmicroSIMです

BIGLOBEでデータSIMを申し込む時はdocomoネットワーク対応のものを選択します
モバイルルーターの仕様です

SIMカードを入れて電池を装着、上部に切り欠きがあるので上下を間違う事はないです

電源を入れたらこんな画面になります
あとはWIFI名で選んでパスワードを入れれば繋がります

最近は子供達が何処に行くにもネット環境を欲しがるので購入してから色々な時に持ち歩いて助かっています
特に車で遠くに行く時の移動中の使用が多い感じです
スマホのテザリングでも大丈夫な時もありますがスマホを持って行かれると困る時が多いので1台あるとウチは便利です!(^^)!
当然スマホのアプリでデータ残量料金等は離れた所で使っていても直ぐに解ります
参考になれば幸いです
フォートナイト用 PADプチDIY NO.3
今回はエイムリングを手作りします
100均で買って来た女性用の化粧用スポンジです

まずはコントローラーのスティックの軸を計測します
約9.5mmでした

根元の太い部分は約18.4mmでした
これはリングの外枠の寸法を取るのに参考にします

外枠の寸法は20mm位が良いので色々な物を試しに計測していくと1円玉が丁度良い寸法だったのでこれを使います

1円玉を置いてマジックで輪郭をなぞってカットする目安にします

カッターを使ってゆっくりと丸くカットしました
意外と地道で難しかったです(^^ゞ
これを何個かカットしました

中心の穴は革用のポンチ(8mm)を使用して穴を空けました

コントローラーに装着してみました
スティックを動かすと丁度良い感じです(*^_^*)

これを5個程作っておきました
以上でコントローラーのプチDIYは終了です。
このコントローラーでフォートナイトをプレーしましたがとても使いやすくて大成功でした♪
背面のジャンプボタンが思った通り便利で慣れは必要ですがもう背面ボタン無しには戻れなそうです
なので次買う時はスカフコントローラーにしたいです(^^ゞ
安価なコントローラーで背面ボタンを試す為、頑張ってDIYをした甲斐がありました
自分的にはエイムリングはもうこれで十分です。
誰かの参考になれば幸いです。
フォートナイト用 PADプチDIY NO.2
ちょっと間が空いてしまいましたが前回のコントローラー改造の続きです
背面にあるボタンが押しづらいのでここにもスティック的なものを手作りしていきます

形取りように良い物が無いか探してみると単三のエネループがピッタリ!!
これを形取りに使います

また100均の粘土にエネループを押しつけて軸部分形取り完了
上部の方は広めに指で押し付けて出来上がりの形をイメージして形を整えます

この穴にUVレジンを流し込みました

深さがあったので日当たりの良い窓際に2時間程放置して型から外しました

カスを取ってから形を整える為に布ヤスリ(#60)でキレイにしました

前回も使用した2液性の接着剤で固定します

こんな感じです
背面ボタンは左手側に頻繁に使用する”ジャンプ”を割り当てるつもりなので右手側は押しづらいですがそのまま使用します

こんな感じで押しやすくなりました(*^_^*)

これで一応完成!!

100均のレジンと粘土で簡単に作れるので、互換コントローラーでFPSフリークが合うのが売ってない場合はおすすめです♪
フォートナイト用 PADプチDIY
ちょっと期間が空いてしまいましたが、前回の記事の続きです
自分がPCで使っているコントローラーを使ってプチDIYをしたいと思います
FPSフリークの代わりになるようにアナログスティックと背面ボタンにちょっとした加工をします
FPSフリークはこんなやつです
コントローラーでのスティック操作が高さを持たせることで、繊細なエイムが出来るというものです
現在Amazonで1980円で売ってます
高さが違うものが2個入っています
一応息子が使っている任天堂スイッチProコン用のは持っているので長い方の高さを測ってみます
約1cmでした

クリヤファイルを適当な大きさに細長くカッターで切っていきます

こんな感じでスティックに巻き付けます
隙間が無いようにキッチリと巻きました

左スティックも同じように巻きます

先程測った1cmのところにマジックで印を付けておきます

この筒に100均で買って来たUVレジンを流し込んでいきます

ちょっと見づらいですが流し込み完了です(^^ゞ
天気が良いので窓際でUV浴させました

数時間後ファイルを外してみました
多少気泡が入ってたのですが敢えて残しました。固まってます
左スティックの低い方はあまり意味が無さそうだったので辞めました(^^ゞ

後は周りのカスを綺麗にカッターで削って形を整えてスティック部分は終了です!(^^)!
このレジンが思わぬ効果で滑らないんです!
最初は指で押さえる部分を削って滑り止めの溝をつけようとしてたのですが、このままで十分フィットしてとても良い感じに出来ました♪
次回の記事で背面ボタンを押しやすいように加工したのを紹介していきます
フォートナイト用 PCコントローラー迷走
PC環境でフォートナイトをやり始めて約4ヶ月経過しましたが、一行に上達しないの
で、1ヶ月程前からPC用のPAD(コントローラー)を購入して頑張っています(^^;
最初に使ったのがこれ ↓↓
息子のスイッチ用のプロコンが調子悪くなって修理依頼したのですが、コロナ禍の影響
で時間がかかるようなので急遽Amazonで購入しました
設定も簡単で操作性もよくプロコンとたいして変わらないように感じたので2598円なら
コスパ的に最高だと思います(^^)
最初はこれをPCに繋げて使っていました
でも娘もスイッチを購入してコントローラーを使いたいと言うので急遽2つ目を購入
XBOX互換の安いタイプ1860円(^^;
で、これを使ってフォートナイトを3日程使用したのですが、何かしっくりこないとい
うか自分には使い辛かったです(^^;一番はL2・R2ボタンの押し込みが深いのが難点で
した
またまた懲りずに3回目の注文PS4互換のこれ↓↓
今までのよりは値段が高めでしたがそれでも3680円の5%OFFで買えました
自分はPS2迄は買って遊んでましたが子供が生まれてからはゲームどころでは無かった
のでPS4のコントローラーは初めてですがタッチパッドやライトバーが付いていたり進
化してますね(^^;
只握った感じはPS2の時とさほど違わなかったのでXBOX用よりは違和感が無い感じでし
た
PCの接続は有線で繋げればすぐに認識して使用可能になりフォートオナイトの設定もP
S4用コントローラーとして認識させればOKです
一応ワイヤレスコントローラーですがPCにブルートゥースアダプタを付けて認識させて
からフォートナイトをするには別にソフトを入れるかsteam等に登録してランチャーか
らフォートナイトを起動させれば出来ますが、どっちも試しましたが自分の設定が悪い
のか若干遅延気味で気になる程だったのでそのまま有線で使用しています
このコントローラーを選んだ決め手は背面ボタンが2つ付いていたからです。
本当はスカフコントローラーが欲しかったのですがさすがに値段が・・・(^^;
手ごろな価格で背面にボタンかパドルが付いたコントローラーを探していたのですが、
簡単に選べるだけあるだろうと思っていたのですが、意外と少ないんですね
やっと今回のをみつけました
背面ボタンてフォートナイトでどうやって設定するんだろうと思っていましたが
多分今回買ったコントローラーはスカフコントローラーにあるEMRのような設定はでき
なくて左手背面はLスティック押し込み、右手背面はRスティックの押し込みと同じ役割
になっています
なので自分の場合はLスティック押し込みは建築MODEの時は編集ボタンに割り当てられ
ているので背面ボタンで建築編集ができるようになっています
只その背面ボタンが非常に押しずらい(^^;

左手の薬指の先がやっと届く位なんです
自分は手が小さいので大きい人は問題ないかもしれないですが、ちょっと即座には反応
させるのが難しい感じです
なので次回はこの問題も含めて自作したものを紹介します♪
フォートナイト用 PC環境 No.2
前回の続きです♪
モニターも新調しました
今まで使っていたのはASUSの23.8インチでこんなやつでした

ASUS フレームレス モニター 23.8インチ IPS 薄さ7mmのウルトラスリム ブルーライト軽減 フリッカーフリー HDMI,D-sub スピーカー VZ249H
- 発売日: 2016/12/17
- メディア: Personal Computers
これはこれで良かったのですが、最高でも70Hz程しか出ないのでMSIのこちらを選択しました

MSI Optix G24C4 ゲーミングモニター 23.6インチ FHD 144Hz 1ms VA湾曲パネル液晶搭載 スリムベゼル 高い色再現性FreeSync Premium HDMI DP
- 発売日: 2020/03/13
- メディア: Personal Computers
これで144Hz出せます( ^^)
早速開封

若干湾曲しています。視界が多少良くなるのでしょうね

支柱はビス4本で取り付けます

支柱を取り付けたら脚を取り付けます

挿しこんだら裏に手で回せるビスがありました

最後にビスを隠すカバーを取り付けて完成です

折角DisplayPortがあるので別で購入してそちらで接続します

早速モニターを入れ替えてフォートナイトを起動してみました

色味も良く178°広視野角なので見やすいです!(^^)!

何度かプレーして見てとても気に入りました
只比較対象が無ければちょっと解りづらいですが隣で息子がスイッチでプレーしているので全然違います(^^ゞ30fpsだとカクついていたり、私のモニターでは見える遠くの敵が見えて無かったりしてます。
結構なハンディですよね(^^ゞ
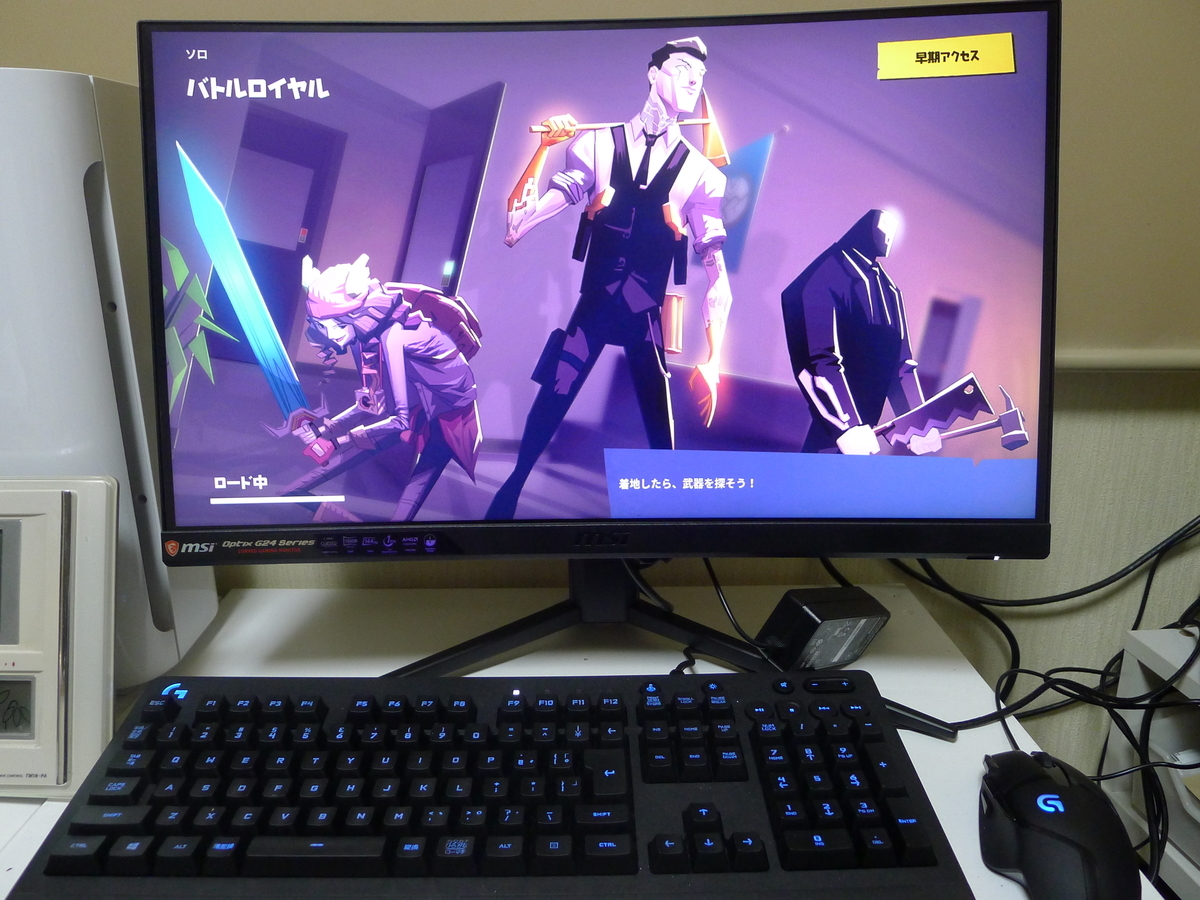
ゲーム画面でGPUの測定値が140Hz位出ているのでモニターを替えて良かったです
ゲーミングモニターではそれほど高くないので超オススメです♪
あとこれも購入して使っています 900円程でした
イヤホンとスピーカーをワンタッチで切り変えれる装置です
夜中にゲームをやる事が結構多いのでいちいちイヤホンに差し替えるのが面倒だったので超便利アイテムですよ(*^^)
FORTNITE明日からシーズン3が始まりますね♪
とても楽しみです
フォートナイト用 PC環境 No.1
今回は既存の自作PCにちょっとパーツを追加して”フォートナイト”をPCで出来るようにしたいと思います
今まではPCゲームはしたことなかったので、あまりGPUを意識した事は無かったのですが、息子が任天堂スイッチでフォートナイトを1年位前からやっていたのは知っていたのですが、娘もスイッチを購入したのをきっかけに『お父さんとやりたい!』と息子が言うので試しに娘のスイッチを借りてやり始めました。
1週間位は操作を覚えるだけで大変でしたが、慣れてくると結構楽しくなって来て時間を忘れてハマるようになってしまいました(^^ゞ
でも自分がゲームをすると娘がゲームを出来ないのでこれは何とかしないとと思いまずは AmazonでPS4を買おうかと検索
PS4にしようと思った理由は任天堂スイッチでは30fpsの表示ですがPS4だと60fpsで出来るので少しでも良い環境が良いかな?と思ったのが選択理由でした。
しかしコロナの影響でゲーム機が軒並み在庫切れでAmazonでPS4が50000円を超える物ばかりでした(@_@;)
そこでPCで何とかなるかな?と思い最低スペックを調べたら今あるPCにGPUだけを取換えれば出来そうだったのでPS4は諦めてPCにしました。
早速AmazonでGPUの選定… 見ているうちに最低スペックではやっぱり満足しそうもないのでだんだん良い物ばかりに目移りしながら値段との葛藤(>_<)
値段とのバランスで下記のGeforce GTX 1660が欲しかったのですが値段が約30000円他にも欲しいパーツや周辺機器があったのでちょっと予算オーバー(@_@;)
ここはぐっと我慢でGeforce GTX 1650に妥協しました
これです↓↓こっちは1660の約半額で15000円程でした(^^ゞ
PCゲーム初心者にはお手頃価格で十分な性能だと思います♪
早速色々注文し届いたのでパーツを追加していきます。
注文第一弾です。
GPU:MSI GeForce GTX 1650 AERO ITX 4G OC 15818円
キーボード:Logicool G ゲーミングキーボード G213 5982円
マウス:Logicool G ゲーミングマウス G402 3891円
OS:Microsoft Windows10 Home 64bit 日本語版|DSP版 15618円
合計:41309円
 Thermaltake Core P3 Snow Editionのケースに組んでいきます
Thermaltake Core P3 Snow Editionのケースに組んでいきます
余談ですがこのPCケース3年前に15000円程で購入したのですが、Amazonで現在約20万円の価格になってました(@_@;)

Thermaltake Core P3 Snow Edition 壁掛け可能なオープンフレームPCケース CS6508 CA-1G4-00M6WN-00
- 発売日: 2016/07/29
- メディア: 付属品
OSがwin7だったのでこの機会にwin10に変更
そもそもフォートナイトがwin7にはもう対応していないのかな?
まあ取り敢えず今までお世話になったGIGABITEのGPUを外して新しいのに変えます

今まで使ってなかったのですが、GPUを取り付けるにはこの部品取り付けパーツが必要です。初めて使います(^^ゞ
説明書ももう無いのでネットの画像を参考に取り付けてみたいと思います

ちょっとややこしくて試行錯誤しています…

一応取り付けた画像ですが、後で気付きますが下の受け皿が裏表逆です(^^ゞ


これもケースに付属されていたPCIEの延長ケーブルです
Amazonにも売っています

マザーボードが古いですね(^^ゞIntel CPU第2第3世代です。もう第10世代…

背面です。ポートはDisplayPort(1.4a) x 1/HDMI(2.0b) x 1/DVI-D x 1の3か所です

一応取り付け完了なのでOS・ドライバーインストールする為に一時的にBDドライブを取り付けました


【Amazon.co.jp限定】 Microsoft Windows10 Home 64bit 日本語版|DSP版 バッファローLANボード LGY-PCI-TXD 付属
- 発売日: 2015/08/01
- メディア: DVD-ROM
Win10Home64bitをインストールします

マウスとキーボードも購入しました♪

Logicool G ゲーミングマウス G402 ブラック usb 有線 FPS ゲームマウス 4段階DPI切り替えボタン RGB G402 Ultrafast 国内正規品 2年間メーカー保証
- 発売日: 2014/08/08
- メディア: Personal Computers

Logicool G ゲーミングキーボード G213 ブラック メンブレンキーボード 静音 日本語配列 RGB パームレスト Prodigy G213 国内正規品 2年間メーカー保証
- 発売日: 2016/10/20
- メディア: Personal Computers
本当は無線が良かったのですが、高くて買えませんでした(^^ゞ

順調にインストールが進んでいきます。
昔はOSのインストールは30分以上かかってた気がしますがSSDになってから早くなりましたねドライブの性能もあるのかな?

OS・ドライバーインストール完了
いよいよEPIC GAMESストアからランチャー・フォートナイトの順でダウンロードとインストール開始
フォートナイト自体は20GB位あってそこそこ時間がかかります
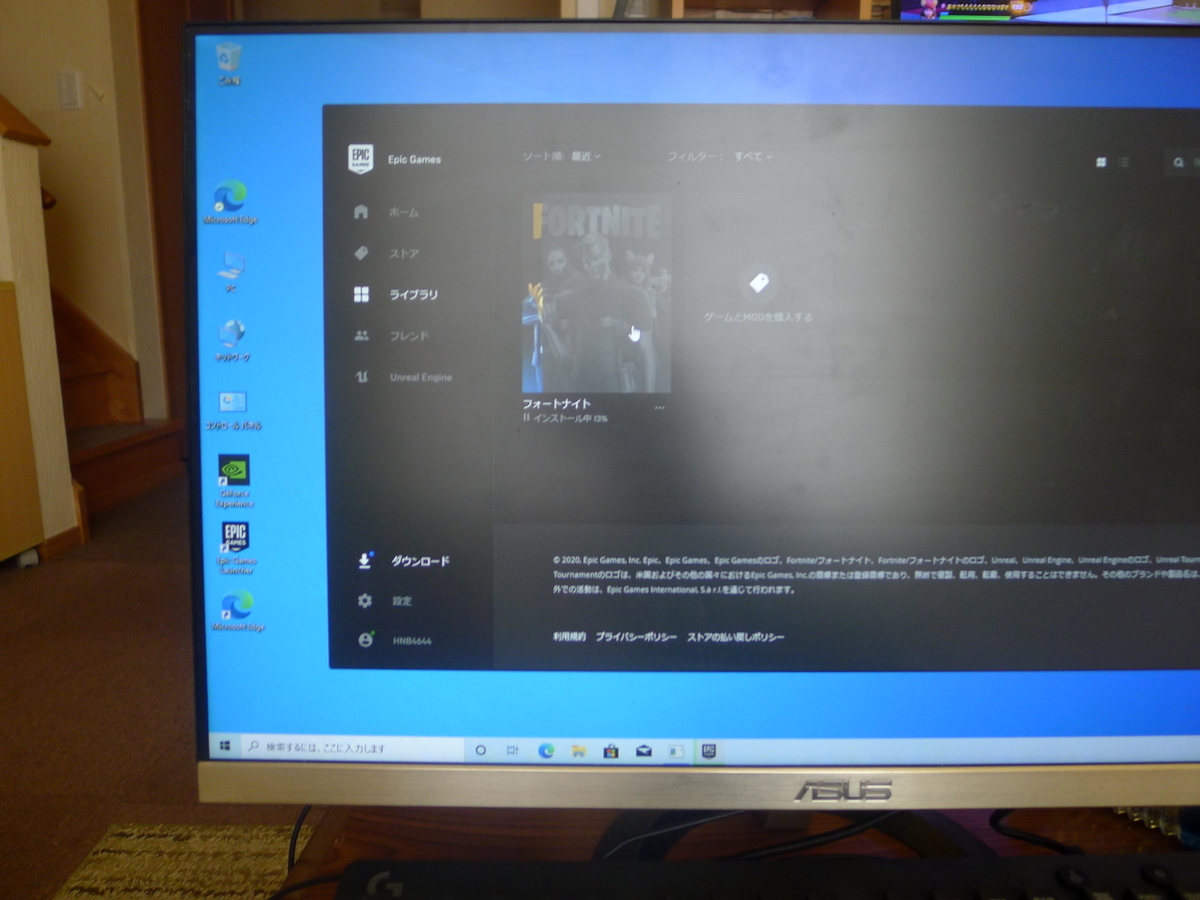
無事に起動出来ました♪

ゲームが出来るようになったので元の位置に設置完了!!

そうそうこれも買いました♪
マウス・キーボードを近くで繋げたかったので充電も出来てUSBポートも増やせるので便利です
あとゲーミングイヤホンです。近くで息子がゲームしていて音がどっちのかが解らなくなるので(^^ゞ
それとヘッドフォンは持っているのですが暑くてこっちの方が自分には良いです
これで一応はPCでの環境は出来ました(*^_^*)
マウスとキーボードの操作に慣れるまで又1から初心者です(^^ゞ
今日はこの辺で終わります
トヨタWISH ヘッドライト表面研磨
今日はマイカーのヘッドライトの表面処理をします
去年ユーザー車検時に指摘されてその時に電球を替えてなんとか車検は通ったんですが次回車検までには直した方が良いよと言われていたのでやってみます
運転席側は何か表面の塗膜が剥がれている感じで曇っています

助手席側は剥がれてる感じでは無いですが、ひび割れていて全体的に黄色いです

まずは表面をパーツクリーナーでキレイにしてからマスキングテープでライト廻りを養生します
電動サンダーに#240番のヤスリを付けて削っていきます

ヤスリの目が粗いのであっというまに真っ白に(^^ゞ
ちょっと不安に・・・

運転席側#240番終了 真っ白です

助手席側も同じようにゴリゴリいきます

助手席側は削った粉が黄色でした(^^ゞ

その後#400番で左右削って荒削りは終了
まだ白いのでコンパウンドで多少磨いてみます
ホルツ(粗目・細目・極細目)3種類セットのコンパウンドです

助手席側、粗目が終わって多少白っぽいのが消えてきて次は細目で磨いていきます

電動サンダーにフェルトを付けて多少回転数を上げて磨いていきます

コンパウンド3種類終了した時点の運転席側です
表面がツルツルになりましたがまだ曇っています

こっちが助手席側のコンパウンド終了画像です
まだ薄っすら黄色味ががっています

残ったコンパウンドを除去する為にパーツクリーナーで表面をキレイに拭き取ります

いよいよ仕上げです。2液性のアクリルウレタンスプレーです

ライトがくっきり見えてキレイです(*^_^*)

助手席側もスプレーしました
電動サンダーで削ったので端の方はボディに傷が付くのを恐れていたのでちょっと端っこの方がまだ黄色味ががっていますがこれで良しとします♪

スプレーを4回程繰り返し塗って完成です!!
あまり伝わらないかもしれませんが結構光って良い感じです(*^_^*)

反省点はやっぱり電動サンダーでは細かい所には向かないので手で細かい所をやって大まかな所は電動でやればもっとキレイに出来そうです
カーショップでは高くつくって聞いたので一応満足です!(^^)!
今回使った工具・材料

Amazon.co.jp限定 ホルツ チューブタイプ コンパウンド オールインワンセット 粗目・細目・極細 各25g 3本 & スポンジ 3個 Holts MH633
- 発売日: 2019/12/01
- メディア: Automotive
任天堂 Switch Joy-con ジョイコン修理
自粛期間が長引いて子供がゲームをする時間も長くなってます(^^ゞ
スイッチのジョイコンスティックが又誤作動し始めたので修理します
まあ良い暇つぶししはなりますね♪
早速特殊ドライバーセットを出して分解していきます
手順は動画でいっぱい出てるので細かくは説明しませんので(^^ゞ

今回使うのはこれです↓↓
amazonで【簡単修理ネット®】さんので2個セットで1199円でした

電池も外してどんどんバラシていきます

アナログスティックも外しました

今回はついでに十字ボタンのシールも貼り変えます
こんなやつ↓↓

シール部分の端をカッターの刃を入れて剥がします

外したて良く見ると金属部分の一部が焦げたように変色していました

同じ工程で左右ともに交換終了です

スイッチでコントロラーの調整画面で動作確認して完了!!
正常に戻りました♪
今回で修理3回目でしたが修理に出すと最低でも2週間位は預けないといけないので予め部品を用意しとけば簡単・安価に治せますよ♪
自己責任になりますが挑戦する価値ありですね( ^^)
今回使った工具です↓↓
実家の花・鉢台制作
コロナ自粛で何処にも遊びに行けないので、家でDIY
今回は実家でお花の鉢を置く台を作ってほしいという事なので早速作りました♪
まずは近くのホームセンターで材料購入してきました
普通の白い棚板です
材料;
サイズは厚み18mm 90cm×30cm 2枚購入
脚は家にあった端材
ビスも家にある35mm、51mm2種類を使用

完成形が3段の鉢台で一番長い部分の棚部分は88cmです

88cmのところでカットします

スライドマルノコでカットしました
一度ではカット出来ないので、最大限スライドさせてカットしてから板を裏がえしてもう一度カットすれば切れます
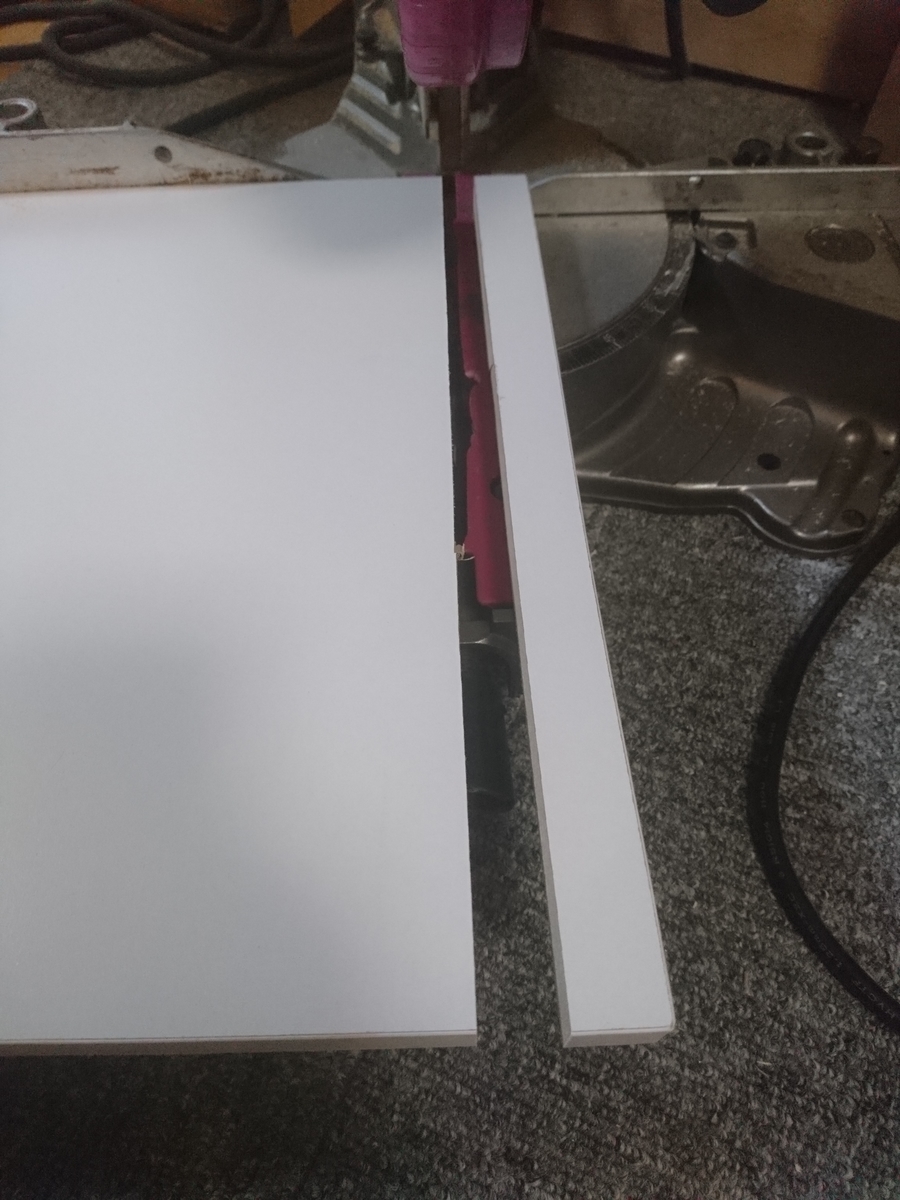
手前になる2か所の角部分は斜め45度でカットしました

3段ある棚上段部分は幅を25cm位でカットします

切り出しました。余った約75cmの板は一番下部分の棚として使用します

これも手前の角2か所は斜めカットしました
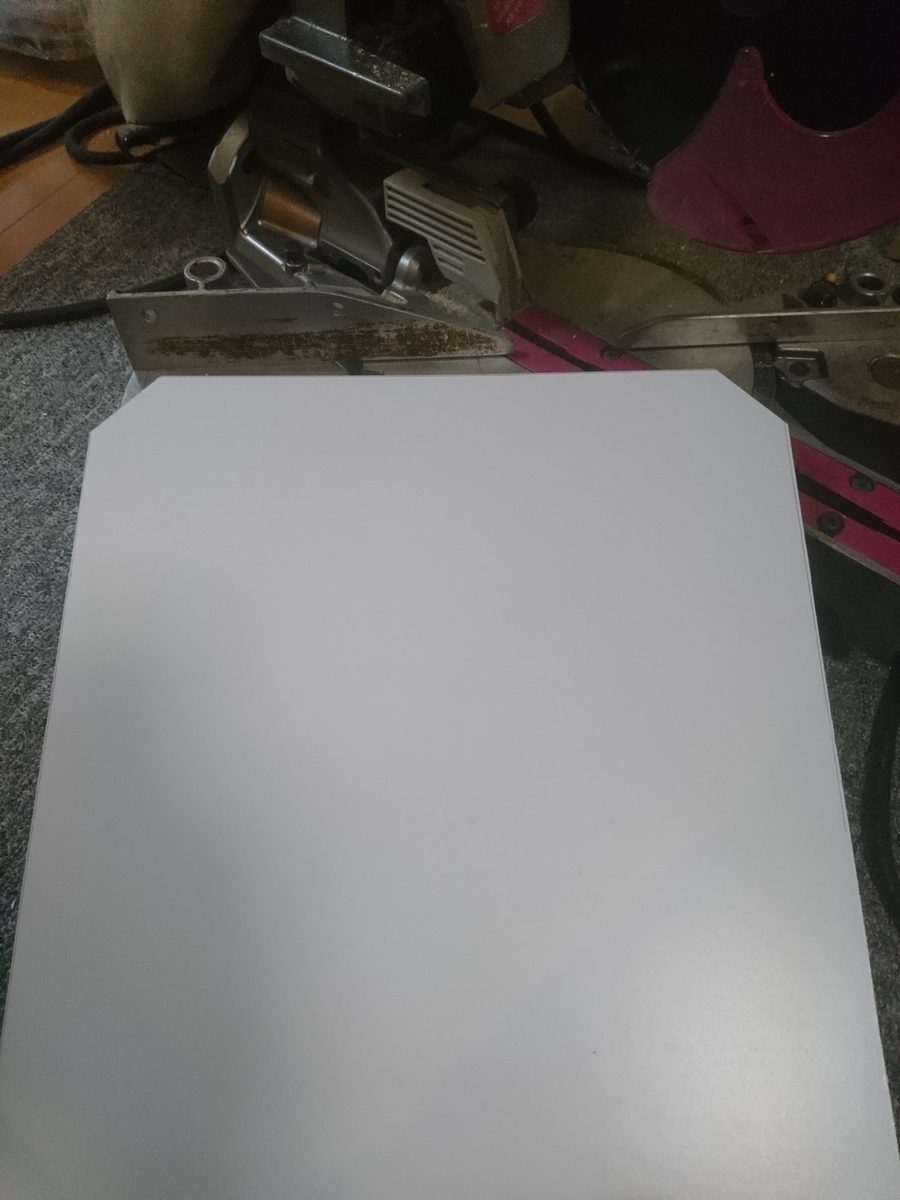
次は脚を8本作製します

1段・2段目を繋ぐ脚を18cmで4本切りました

後でペンキを塗る予定なので表面やカットの際に出たササクレをキレイにします

2段目・3段目の繋ぎ脚は30cmで4本切断

ペンキを塗る為にビスを1cm程さして持ち手にします

テーブル作製(子供用テーブル DIY 自作 - ~DIYトマブロ~)で使用した白ペンキで塗ります

2度塗り後です

乾いたのでビスを抜いてサンダーでバリを取ります

後は木工用ボンド(タイトボンド)とビスで組み立てるだけです♪

最初の予定はビスが見えると格好悪いかな?と思い木ダボで組立る予定でしたが、ビス止めで良いという事なので、穴を空けてビス止めしていきます
楽になりました(^^ゞ

組立完了!!実家の空きスペース丁度に作製したので良い感じです(*^_^*)
カットした部分は白ペンキを塗りました

早速、鉢を置いて喜んでいました♪

材料費は2千円弱でした。
子供用テーブル DIY 自作
先日下の子が卒園の為式に出席してきました(^^)
離婚した時は下の子が1歳でしたので、約5年間保育園でお世話になりました
コロナウイルスの影響で全員マスク着用とちょっと異様な感じでしたが、無事卒園式が出来て良かったです♪
今までは私と子供(8歳男の子、6歳の娘)が1階の寝室で以前作製したシングルベッドサイズを二つ繋げて作ったベッドで3人で寝ていました
でも先月位から2階にある子供部屋で寝たら?と娘に提案したところ『そうする』と言って2階で寝るようになりました
すると自分の部屋を意識するようになったのかベッドが欲しい、テーブルが欲しいと言い出したので、いつものようにDIYで自作する事にしました♪
簡単に作製したのであまり作製過程の画像はありませんが紹介します(^^ゞ
天板は以前”木工ランド”https://www.mland.gr.jp/で購入してあったゴムの木の集成材が丁度2枚あったのでそれを使用しました
サイズは600×1500です
4つ角をマルノコで丸くしてから縁はトリマーで面取りしました
天板の表面はディスクサンダー(#120)で磨いてからニスを2度塗りしました
それから2か所に名前を入れてあげようと思いPCで印刷しました

マスキングテープを文字の高さを見て適当に貼ってから上から印刷した紙を乗せてデザインナイフで文字を切っていきます

全部切り終わってから慎重に切り抜いた文字部分のマスキングテープを剥がしていきます

娘の要望で文字はピンクで塗りました
塗料はアクリル絵の具です
文字の部分を乾燥させてからまたニスを上塗りして完成!!

完成を伝え娘に見せたところ
ビックリする反応が!!
気に食わないらしい(>_<)
じゃあどんなのが良かったの?と聞いたところ
『ドラゴンボールのテーブルが良い!』と言ってきました(@_@;)
(涙)じゃあ作り直すわ・・・という事で
天板の色を変えて絵を描く事にしました
まずは又サンダーを使ってニスを剥がしてから白の水性ペンキを塗りました

真っ白になりました。
3回塗ってからヤスリで磨きました

孫ご飯が良いというのでPCで画像を印刷して真ん中に描きます
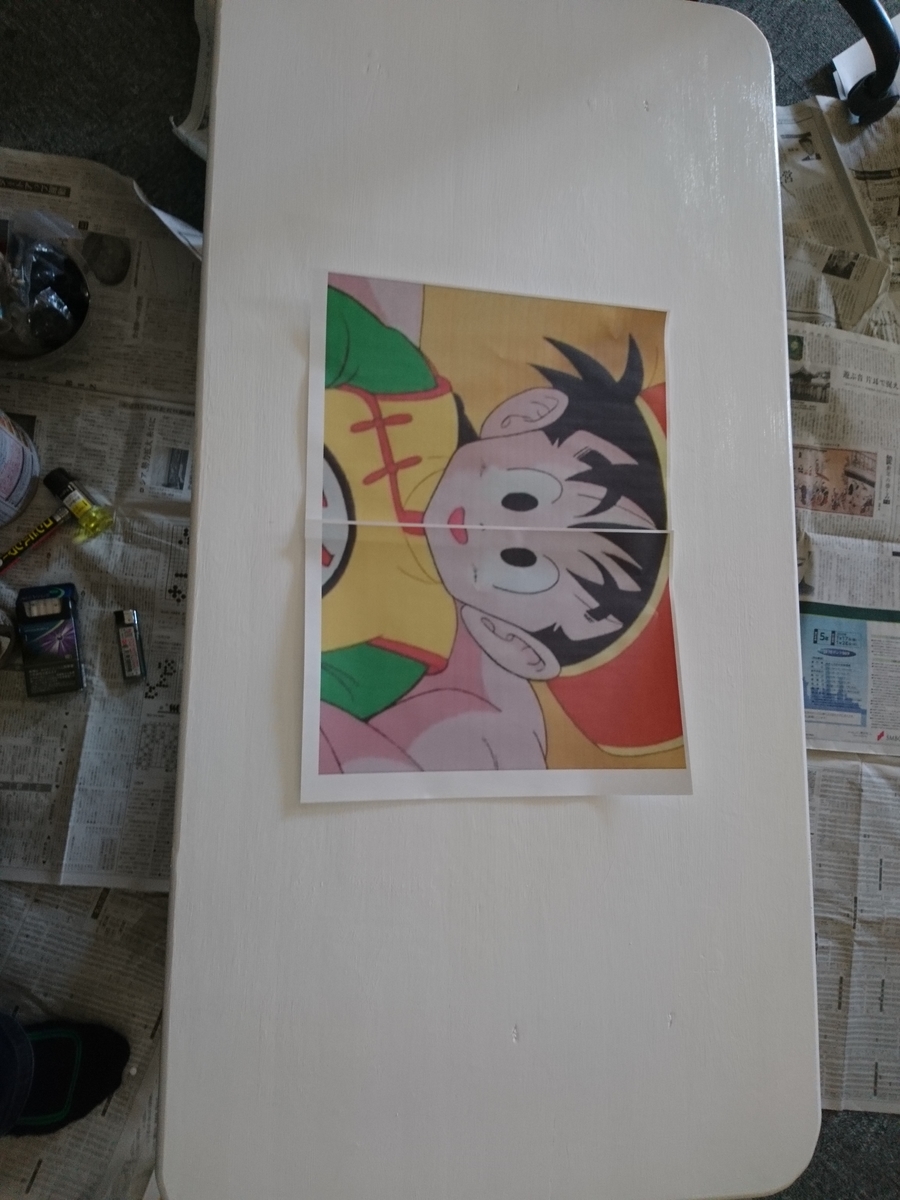
まずはマスキングテープで絵と同じ位の大きさの枠を作ります

枠内にサンダーをかけます

そこにシーラーを塗って絵を描く下地を作ります

シーラーを均等に塗りました

アクリル絵具で夢中で描いたので途中の写真撮ってませんでした(^^ゞ
アクリル絵具だとやっぱり多少塗りムラがありますが、これでヨシとします

近くで見たら結構雑な部分があるので一度乾燥してからもう一度細部を仕上げます

絵自体が全体を描いてある絵ではないので(1コマ)枠を線で塗って違和感が無いようににします。
マスキングテープで枠を貼りました

白と青の油性ペンキを混ぜて水色で線を塗ります

横着して白い部分はマスキングしなかったので、はみ出したり垂らさないよう気を付けて塗っていきます

テープを剥がしました

1日乾燥させてからやっぱり名前は入れてほしいそうなのでテープの部分に名前を入れます

カット完了!

テープ剥がし完了!

ピンクの油性で塗りました

仕上げはレジン液で天板をコートします
2液性のハードクリアが少し残っていたので塗っていきます

レジン液を均等にゴムベラで伸ばしながらヒートガンをあてて気泡を抜きながら伸ばしていきます
丸一日乾燥させて完成です♪

娘の反応も上々で大事に使うと言ってました(*^_^*)

次は上の子がこのテーブルを見て僕も作ってと言っていたので又作製したら紹介します
孫悟空が良いと言ってました(^^ゞ
レジン液の気泡抜きで使ったヒートガン
レジン液を伸ばすのに使ったゴムベラ
絵の下地に使ったシーラー
天板に塗ったシリコン塗料











![KontrolFreek FPSフリーク Galaxy - Playstation 4 [並行輸入品] KontrolFreek FPSフリーク Galaxy - Playstation 4 [並行輸入品]](https://m.media-amazon.com/images/I/51Q9EkbbY0L._SL160_.jpg)

![Switch コントローラー [2020最新] 無線 HD振動 小型6軸ジャイロセンサー搭載 スイッチコントローラーTURBO連射機能付き ジャイロセンサー Bluetooth接続 任天堂 スイッチの全てシステムに対応 任天堂 Nintendo Switch 対応 日本語取扱説明書 Switch コントローラー [2020最新] 無線 HD振動 小型6軸ジャイロセンサー搭載 スイッチコントローラーTURBO連射機能付き ジャイロセンサー Bluetooth接続 任天堂 スイッチの全てシステムに対応 任天堂 Nintendo Switch 対応 日本語取扱説明書](https://m.media-amazon.com/images/I/41vhIK0yrFL._SL160_.jpg)
























